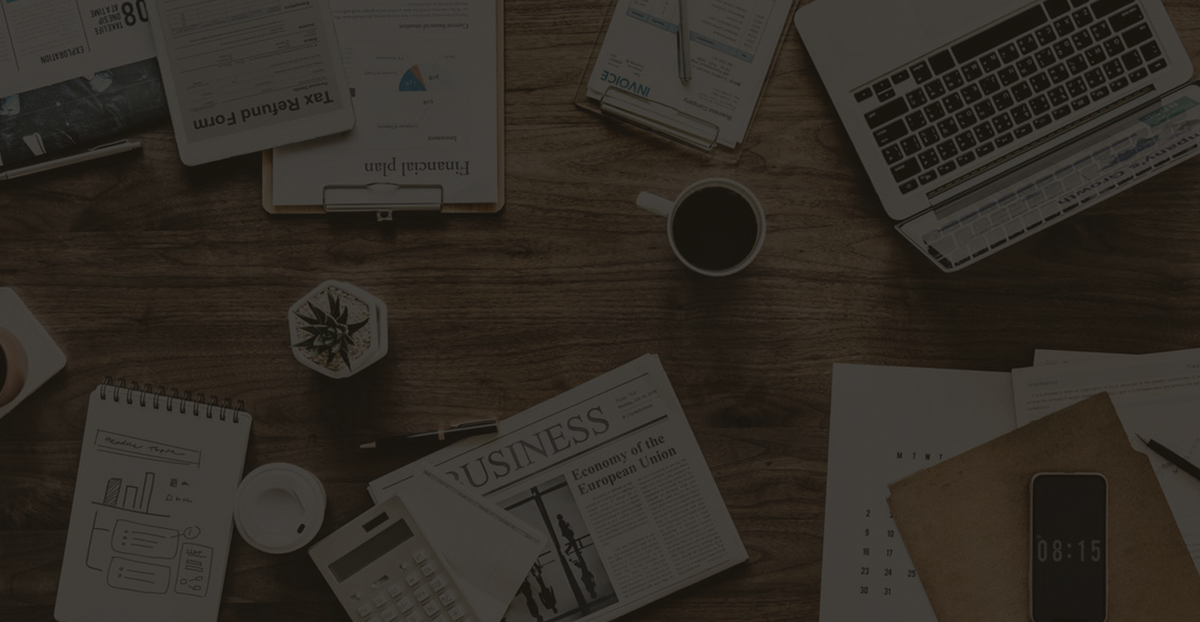How to Install AnyDesk on Ubuntu: Simple Guide for Beginners
Why Install AnyDesk on Ubuntu?
Before learning how to install AnyDesk on Ubuntu, you can first gain a deeper understanding of AnyDesk. AnyDesk is a popular remote desktop software that can be used on Linux, Windows, BSD, macOS, and mobile platforms.
With AnyDesk, you can remotely access other computers or allow others to access your system. Not everyone can access it because both devices need to use AnyDesk. You must accept incoming connections and/or provide a secure connection password.
This is very helpful for providing technical support to friends, family, colleagues, or even clients.
Installing AnyDesk on Ubuntu allows you to easily access and control other computers remotely, making it an essential tool for remote support, administration, and collaboration. Whether you’re helping a friend troubleshoot an issue, managing servers, or working from a distance, AnyDesk offers a fast, lightweight, and secure solution. It’s especially useful for Ubuntu users who need a reliable remote desktop application that works well across Linux, Windows, macOS, and mobile platforms. With low latency and strong encryption, AnyDesk ensures smooth and safe remote sessions.
How to Install AnyDesk on Ubuntu: 2 Simple Ways
In this tutorial, I will show you two methods to install AnyDesk on Ubuntu, one using the graphical interface and the other using the command line. You can choose whichever method you prefer. Both methods will install the same version of AnyDesk on your Ubuntu system.
The same methods should work for Debian and other Debian and Ubuntu-based distributions like Linux Mint, Linux Lite, etc.
Method 1: Install AnyDesk on Ubuntu using the Terminal
Open the terminal on your system. You need a tool like `wget` to download files in the terminal. Use the following commands:
sudo apt update
sudo apt install wgetThe next step is to download the GPG key of the AnyDesk repository and add it to your system’s trusted keys. This way, your system will trust software from this external repository.
wget -qO – https://keys.anydesk.com/repos/DEB-GPG-KEY | sudo apt-key add –
You can ignore the deprecation warning about the `apt-key` command. The next step is to add the AnyDesk repository to the system’s repository sources:
echo “deb http://deb.anydesk.com/ all main” | sudo tee /etc/apt/sources.list.d/anydesk-stable.list
Update the package cache so your system can see the availability of the new application from the added repository.
sudo apt update
Now, you can install AnyDesk:
sudo apt install anydesk
Once done, you can start AnyDesk from the system menu or directly from the terminal:
anydesk
You can now enjoy using AnyDesk.
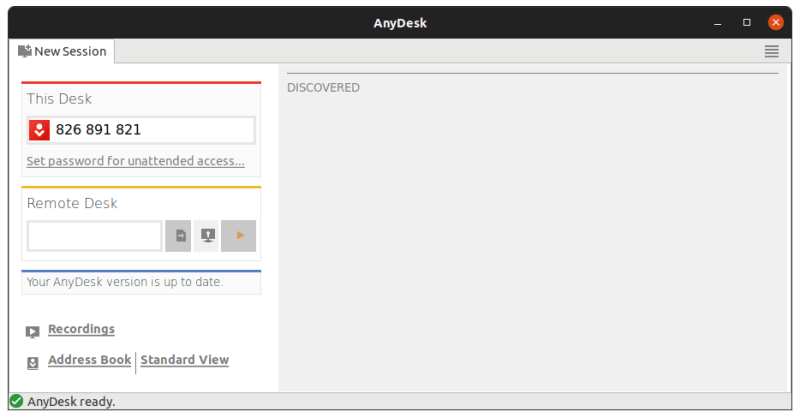
Method 2: Install AnyDesk on Ubuntu Graphically
If you are not comfortable with the command line, don’t worry. You can also install AnyDesk without entering the terminal.
You can download AnyDesk for Ubuntu from the AnyDesk official website:
Download AnyDesk for Linux
You will see a “Download Now” button. Click on it.
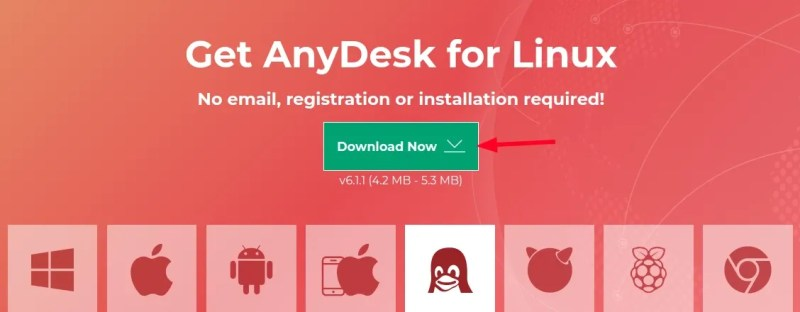
When you click the download button, it will provide you with options for various Linux distributions. Choose the one for Ubuntu.
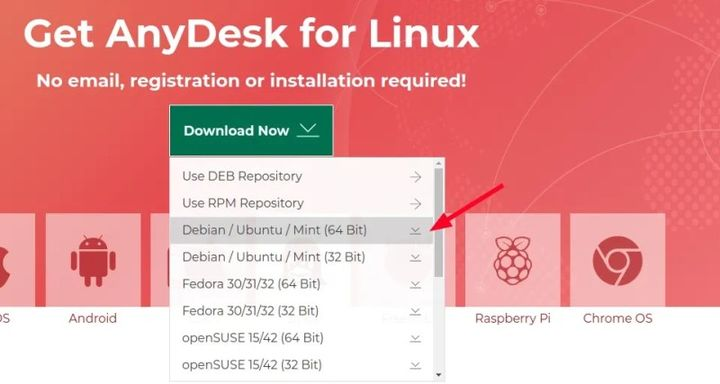
It will download the DEB file of AnyDesk. Installing DEB files is simple. Either double-click on it or right-click and open with Software Install.
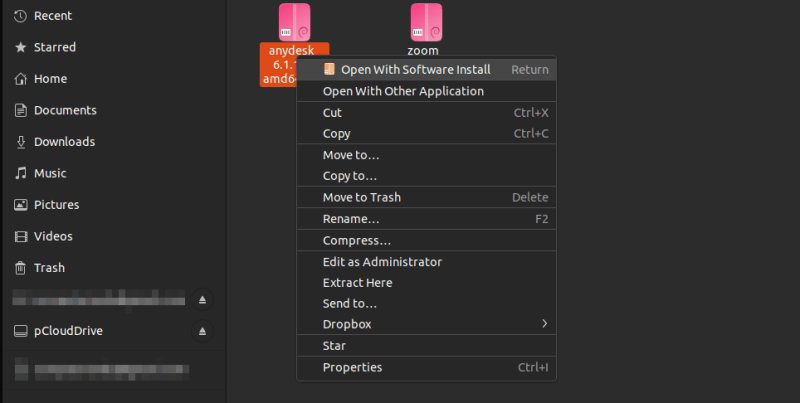
The Software Center application will open, and you can install it from there.
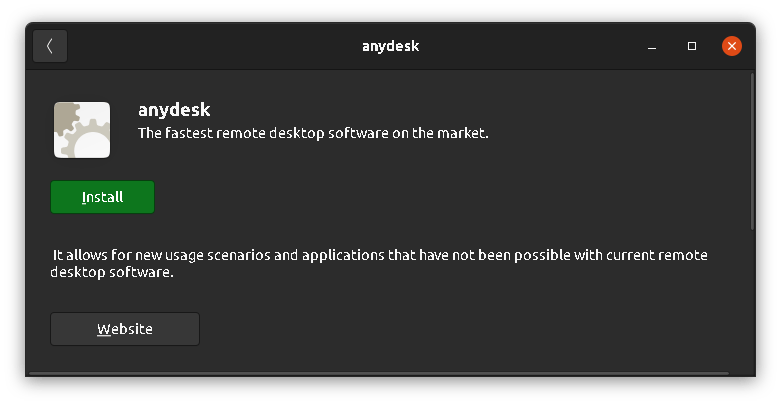
After installation, search for it in the system menu and start from there.
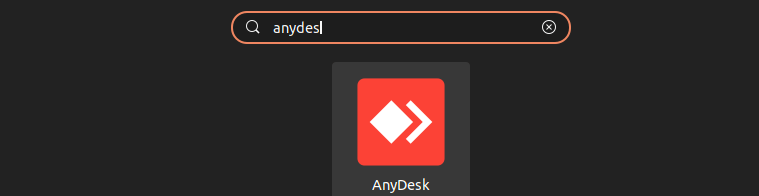
That’s it. Not too difficult, right?
Troubleshooting Tip
When I tried to run AnyDesk from the system menu, it didn’t start. So, I started it from the terminal, and it showed this error:
anydesk: error while loading shared libraries: libpangox-1.0.so.0: cannot open shared object file: No such file or directory
If you see an “error while loading shared libraries” message, you need to install the package it complains about. In my case, I did this:
sudo apt install libpangox-1.0-0
This solved my problem, and I hope it solves yours too.
Conclusion
AnyDesk is a versatile remote desktop tool that makes it easy to connect with other devices across multiple platforms. In this tutorial, we covered two straightforward methods to install AnyDesk on Ubuntu—using the terminal and the graphical interface. Whether you’re comfortable with the command line or prefer a point-and-click approach, you can get AnyDesk up and running in just a few steps. If you run into issues, simple fixes like installing missing libraries can resolve them quickly. With AnyDesk installed, you’re now ready to provide or receive remote support with ease.