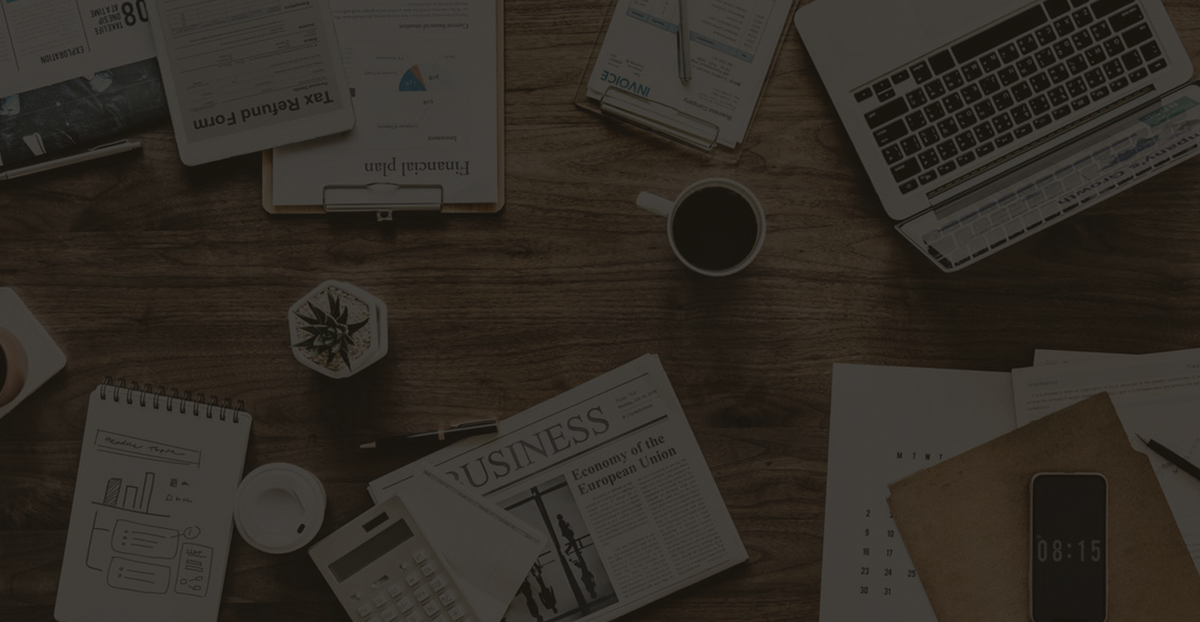Fix AnyViewer File Transfer Issues on Windows by Running as Administrator
Experiencing file transfer issues after upgrading to AnyViewer 5.1.0? Discover why it happens and learn how to run AnyViewer as an administrator to resolve the problem.
1. Issue
Users reported that after upgrading to 5.1.0, file transfers failed when transferring from Windows PC to Windows PC, and the files were MKV video files.

2. Cause
By analyzing the logs, it was found that AnyViewer did not have permission to access the file.

3. Solution
- Change to a directory that AnyViewer can access, such as: C:\ProgramData\AnyViewer
- Run AnyViewer with administrator privileges
4. How to Run AnyViewer as Administrator on Windows
Method 1: Right-click “Run as Administrator”
- Locate the AnyViewer shortcut or
AnyViewer.exeexecutable file. - Right-click on the file.
- Select “Run as administrator”.
Method 2: Always Run as Administrator
If you want AnyViewer to always run with administrator privileges, follow these steps:
- Right-click the AnyViewer shortcut or
AnyViewer.exefile and select “Properties”. - Go to the “Compatibility” tab.
- Check “Run this program as an administrator”.
- Click “OK” or “Apply”.
Method 3: Use Command Line (CMD/PowerShell)
- Press
Win + R, typecmdorpowershell, then pressCtrl + Shift + Enterto open the command prompt with administrator privileges. - Enter the following command: cmdCopyEdit
cd "C:\Program Files (x86)\AnyViewer" start AnyViewer.exeOr in PowerShell: powershellCopyEditStart-Process "C:\Program Files (x86)\AnyViewer\AnyViewer.exe" -Verb RunAs - Press
Enterto execute.
Method 4: Create a Shortcut with Administrator Privileges
- Right-click on an empty space on the desktop, then select “New” → “Shortcut”.
- In “Type the location of the item”, enter: nginxCopyEdit
powershell -Command "Start-Process 'C:\Program Files (x86)\AnyViewer\AnyViewer.exe' -Verb RunAs" - Click “Next”, enter a shortcut name (e.g., AnyViewer Admin).
- Click “Finish”, then right-click the shortcut and select “Properties”.
- Under the “Shortcut” tab, click “Change Icon”, then select AnyViewer’s icon.
- Click “OK”. From now on, double-clicking this shortcut will launch AnyViewer as an administrator.
Method 5: Use Task Scheduler to Auto-Start AnyViewer as Administrator
If you want AnyViewer to start automatically with administrator privileges when Windows boots, use Task Scheduler:
- Press
Win + R, typetaskschd.msc, and pressEnter. - Click “Create Basic Task”.
- Enter “AnyViewer AutoStart” as the task name, then click “Next”.
- Select “When the computer starts”, then click “Next”.
- Choose “Start a program”, then click “Next”.
- In “Program/script”, enter: javaCopyEdit
C:\Program Files (x86)\AnyViewer\AnyViewer.exe - Click “Next” → “Finish”.
- Find AnyViewer AutoStart in the task list, right-click and select “Properties”.
- Check “Run with highest privileges”, then click “OK”.
Now, AnyViewer will automatically launch with administrator privileges when your computer starts.